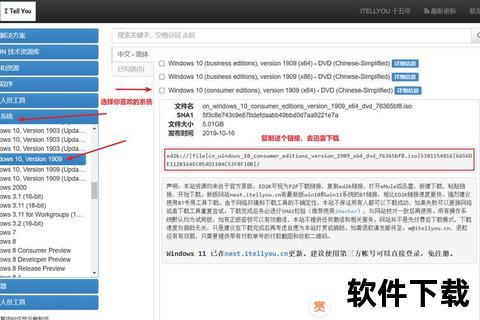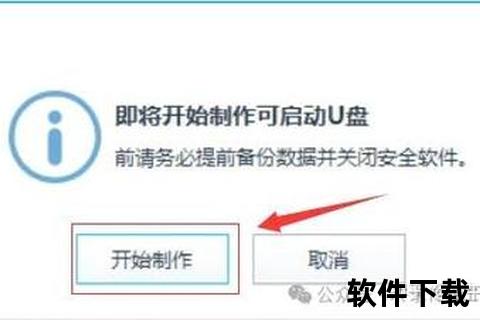在数字化时代,电脑系统的维护与安装已成为一项必备技能。而作为一款广受好评的预安装环境工具,微PE工具箱凭借其轻量化、纯净性和高效性,成为普通用户和技术人员的装机首选。本文将详细介绍如何安全获取官方正版工具,并结合实际场景解析其核心功能与使用技巧。
一、微PE工具箱的核心特点
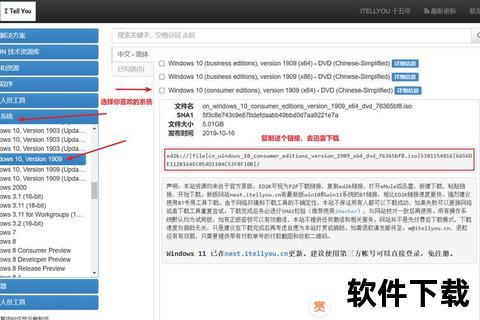
微PE工具箱是一款基于Windows PE内核开发的系统维护工具,其设计理念是“精简但不缺失,高效而不臃肿”。以下是其突出特性:
1. 全能的安装程序
支持将PE系统部署到本地硬盘、U盘、移动硬盘或生成ISO镜像,适用于不同场景的装机需求。
智能安装包提供一键式操作,用户可通过下拉菜单调整参数,例如选择U盘格式(推荐NTFS或exFAT以支持大文件)。
2. 极致精简的内核
采用Windows 10/11内核优化,体积仅200MB左右,却能完整支持NVMe硬盘、UEFI启动等新技术。
针对维护操作优化,去除冗余文件,确保启动速度(通常10秒内进入PE界面)。
3. 精选工具集合
内置20余款实用工具,包括分区助手、DiskGenius、DISM++等,覆盖系统备份、数据恢复、驱动注入等场景。
所有工具均经过适配压缩,例如DISM++更新至V10.1.4.6,支持最新Windows 11的安装与优化。
4. 纯净无捆绑
与其他PE工具不同,微PE承诺不植入广告、不修改浏览器主页,工具均来自开源社区或官方渠道。
二、官方正版下载与安装指南
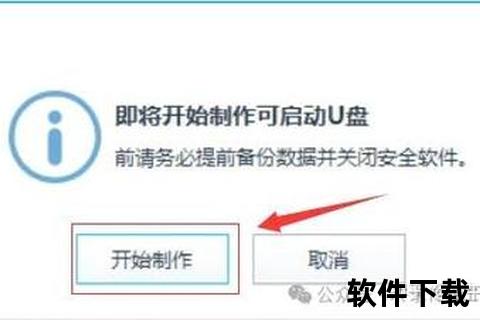
步骤1:访问官方网站
微PE的官方下载页面为 )。
步骤2:选择适配版本
V2.3版:适用于新机型(如第12代Intel CPU),支持绕过TPM 2.0安装Windows 11,并集成触控板驱动。
V1.3版:基于Win8内核,适合老旧设备。
步骤3:制作启动U盘
1. 插入8GB以上U盘,运行安装程序后点击“安装到U盘”。
2. 选择分区方案:
默认方案:隐藏PE分区,避免误删系统文件。
三分区方案:适用于需要同时存储大型ISO镜像的用户。
步骤4:验证安装结果
制作完成后,U盘将显示为两个分区:
EFI分区:存放PE核心文件(不可见)。
数据分区:用于存放系统镜像(如Windows ISO)和工具包。
三、使用教程:从装机到维护
场景1:安装原生Windows系统
1. 进入PE环境
开机时按F12(不同品牌快捷键不同)选择U盘启动,进入微PE桌面。
2. 挂载系统镜像
右键点击Windows ISO文件,选择“挂载为虚拟光驱”。
3. 运行安装程序
打开虚拟光驱内的`setup.exe`,按提示选择分区(建议删除原有系统分区后新建)。
场景2:系统故障修复
密码重置:使用内置的NTPWEdit工具修改Windows登录密码。
引导修复:通过DISM++或手动命令`bcdboot`修复启动项。
场景3:数据备份与恢复
分区克隆:利用傲梅分区助手实现无损磁盘迁移。
文件恢复:通过DiskGenius扫描误删分区。
四、安全性与用户评价
安全性保障
数字签名验证:官方安装包附带SHA-256校验码,用户可通过工具验证文件完整性。
驱动兼容性:集成VMD驱动,解决11代以上CPU识别不到硬盘的问题。
用户反馈
普通用户:赞赏其操作简单,尤其适合新手快速装机。
技术人员:认可其工具集的实用性,但部分用户希望增加网络功能(如FirPE的在线驱动下载)。
五、未来展望
随着硬件技术的迭代,微PE可能进一步优化以下方向:
1. AI集成:官方提及将引入AI助手,提供智能故障诊断。
2. 云工具链:结合云端存储,实现系统镜像的直接下载与验证。
3. 多平台支持:拓展对Linux和macOS的兼容性,满足跨系统用户需求。
微PE工具箱以其“小而美”的设计哲学,在系统维护领域树立了行业标杆。无论是日常装机还是紧急救援,它都能以最低的学习成本提供可靠支持。对于追求效率与安全的用户而言,掌握其使用方法无疑是数字时代的一项必备技能。